La VRAM, o RAM de vídeo dedicada, es un componente crucial en el rendimiento gráfico de su PC con Windows. La cantidad de VRAM disponible en su sistema afecta directamente la calidad del renderizado de los juegos y aplicaciones gráficas en 3D.
Si experimenta un bajo rendimiento en juegos o aplicaciones gráficas, es posible que necesite aumentar la cantidad de VRAM disponible en su sistema.
En este artículo, exploraremos varias formas de aumentar la VRAM en su PC con Windows.
Cubriremos los métodos que funcionan en Windows 7, 8, 10, y 11, así como algunas soluciones de software que pueden ayudar a aumentar la cantidad de VRAM disponible en su sistema. También discutiremos algunas limitaciones importantes que debe tener en cuenta al intentar aumentar la VRAM en su PC.
Si desea optimizar el rendimiento gráfico de su sistema y disfrutar de una experiencia de juego o renderizado en 3D sin interrupciones, siga leyendo para aprender cómo aumentar la VRAM en su PC con Windows.
Primer paso: Verificar la cantidad de VRAM disponible en tu sistema
Para aumentar la cantidad de VRAM en tu PC con Windows, es importante saber cuánta VRAM ya tienes. Para averiguarlo, sigue estos pasos:
- Si estás utilizando una tarjeta gráfica dedicada, la única forma de aumentar la cantidad de VRAM disponible es comprando una tarjeta gráfica mejor con más VRAM.
- Para acceder a la configuración en Windows 10 y 11, abre el menú de configuración pulsando la tecla de Windows + I. Si estás usando Windows 7 u 8, haz clic con el botón derecho (o mantén presionado si usas una pantalla táctil) en el escritorio y selecciona Resolución de pantalla. Luego, continúa con el paso 3.
- Selecciona Sistema, seguido de Pantalla en el menú de la izquierda para verificar la cantidad de VRAM disponible. Si tienes una tarjeta gráfica dedicada, también puedes comprobar la cantidad de VRAM en la sección Tarjeta gráfica del Administrador de dispositivos de Windows. Recuerda que para aumentar la VRAM, debes comprar una tarjeta gráfica mejor con más VRAM.

Para acceder a la configuración avanzada de pantalla, desplázate hacia abajo hasta que veas la opción de “Ajustes avanzados de pantalla” y selecciónala.
Si estás utilizando más de una pantalla, asegúrate de que la pantalla principal conectada a tu GPU esté seleccionada en el menú desplegable superior. Luego, selecciona “Propiedades del adaptador de pantalla” para continuar.

La cifra que se encuentra junto a la “memoria de vídeo dedicada” indica la cantidad de VRAM que tu GPU tiene disponible en este momento.

En caso de que no estés seguro de si estás utilizando una tarjeta gráfica dedicada o una solución de GPU integrada, esta pantalla también te lo indicará.
Si el tipo de chip se muestra como “procesador gráfico AMD Radeon” o “dispositivo Nvidia GTX”, entonces estás usando una tarjeta gráfica dedicada.
Por otro lado, si aparece “Intel HD Graphics” o “AMD Accelerated Processing Unit”, significa que estás empleando gráficos integrados y puede que tengas la posibilidad de aumentar la VRAM.
Cómo aumentar la VRAM a través del BIOS/UEFI
Algunos PC y portátiles con Windows te permiten asignar más memoria del sistema a la GPU de la placa madre a través del BIOS/UEFI.
Para hacerlo, debes acceder al BIOS/UEFI como se explica en esta guía. Cada BIOS/UEFI es un poco diferente, dependiendo del fabricante y la versión, por lo que es posible que debas consultar el manual para conocer los detalles específicos de las teclas de acceso y la disposición.
Una vez dentro del BIOS/UEFI, busca los menús etiquetados como “Funciones avanzadas” o “Funciones avanzadas del chipset”. Si los encuentras, busca dentro de ellos la configuración de gráficos, configuración de vídeo o similar.
Lo que buscas es una opción que te permita cambiar el tamaño de la memoria compartida VGA o el tamaño de la VRAM.
Si estas opciones están disponibles en el BIOS/UEFI de tu sistema, podrás seleccionar entre 128 MB, 256 MB, 512 MB o incluso 1024 MB. Si tienes 2 GB de memoria de sistema, selecciona 256 MB; si tienes 4 GB, selecciona 512 MB, y si tienes 8 GB, selecciona 1024 MB.
Cómo aumentar la VRAM a través del registro de Windows
Para aumentar la VRAM usando el registro de Windows, sigue estos pasos con precaución:
- Presiona la tecla de Windows + R y escribe “regedit” en el cuadro de diálogo que aparece. Presiona “Enter” para abrir el Editor del Registro.
- Si estás utilizando los gráficos integrados de Intel, navega hasta “HKEY_LOCAL_MACHINESoftwareIntel”. Si estás usando un APU de AMD, navega hasta “HKEY_LOCAL_MACHINESoftwareAMD”.
- Haz clic derecho en la carpeta “Intel” o “AMD” y selecciona “Nuevo > Clave”. Nombra esta clave como “GMM”.
- Selecciona la nueva clave “GMM” y haz clic derecho en el panel derecho de Windows. Selecciona “Nuevo > Valor DWORD (32 bits)”.
- Nombra este valor como “DedicatedSegmentSize” y asigna un valor (decimal) igual a la cantidad de VRAM a la que quieres que tu GPU tenga acceso. Si tienes 4 GB de memoria del sistema, un valor de 512 MB sería adecuado. Si tienes 8 GB, un valor de 1024 MB sería una buena opción.
- Reinicia tu sistema y verifica cuánta VRAM tienes disponible siguiendo los pasos mencionados anteriormente.
- Ten en cuenta que modificar el registro de Windows puede ser riesgoso si no se realiza correctamente. Es importante hacer una copia de seguridad del registro antes de hacer cualquier cambio y asegurarse de seguir los pasos con precaución. Si no estás seguro de lo que estás haciendo, es mejor no intentarlo o buscar la ayuda de un profesional.
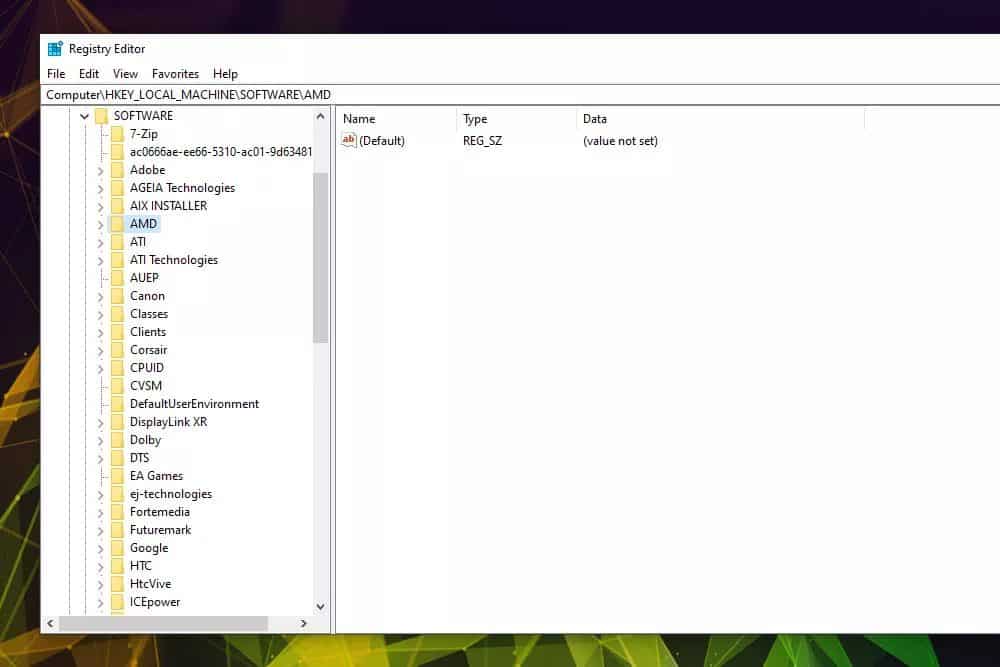
Imágenes:
Imagen de portada / Wikipedia


